NexLaw 101: Getting Started Guide – Case Law Search
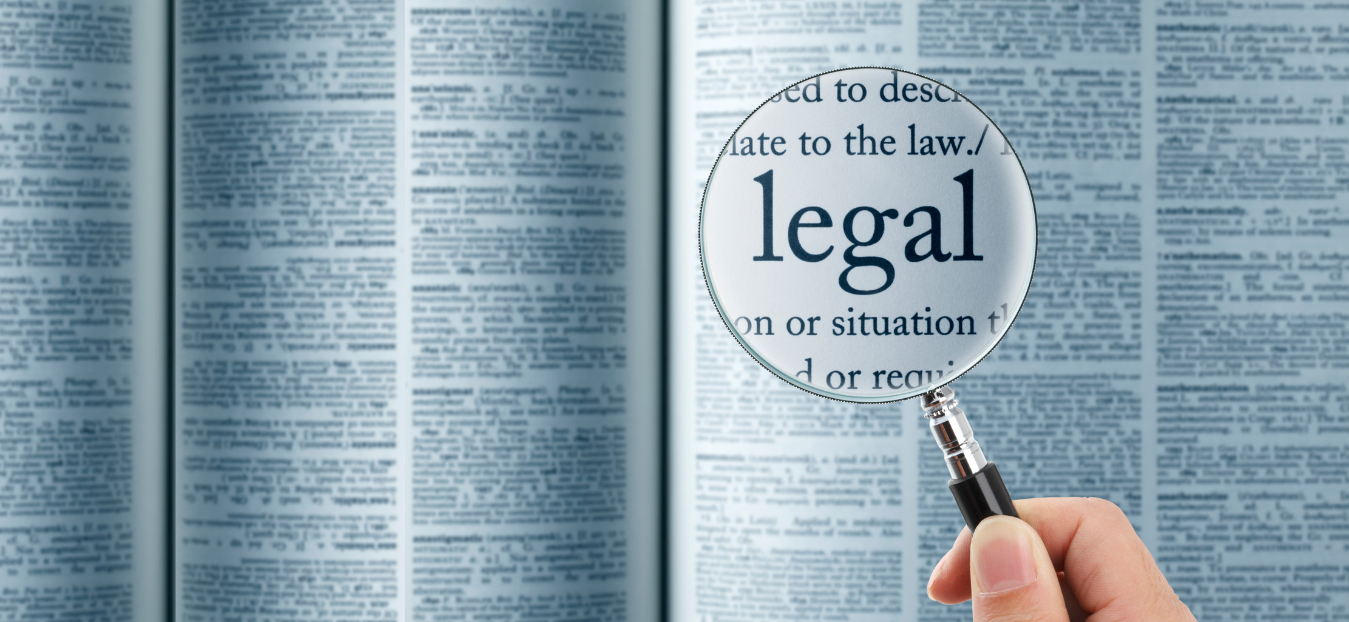
Case Law Search
To begin, insert your search in the box provided.

Next, choose your jurisdiction and courts. After you click on the country, the list of courts will appear, you can select up to 2 courts related to your search.

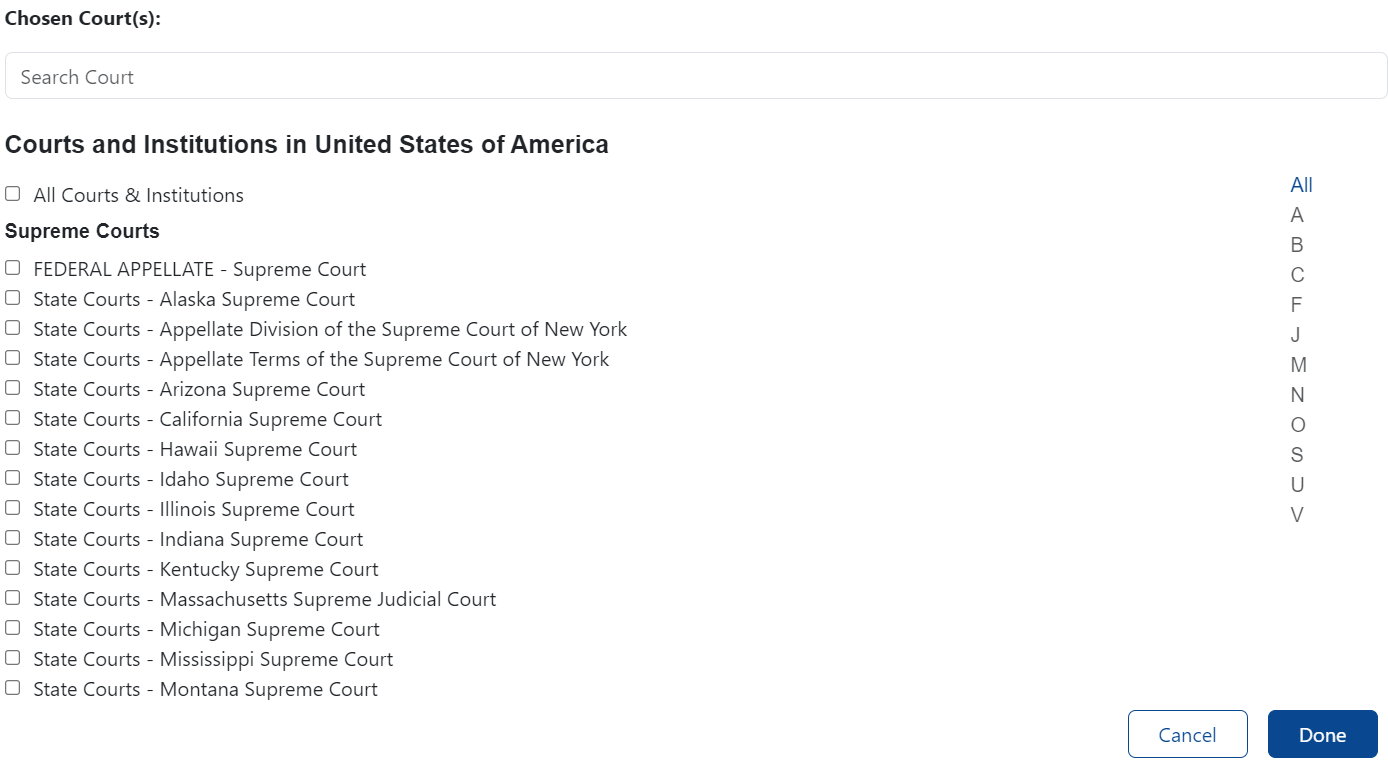
If you need information from several jurisdictions, just fill in another form, and choose the jurisdiction you want. You can have multiple jurisdictions. If you are ready, click on Search to proceed or Clear Search if you want to reset.
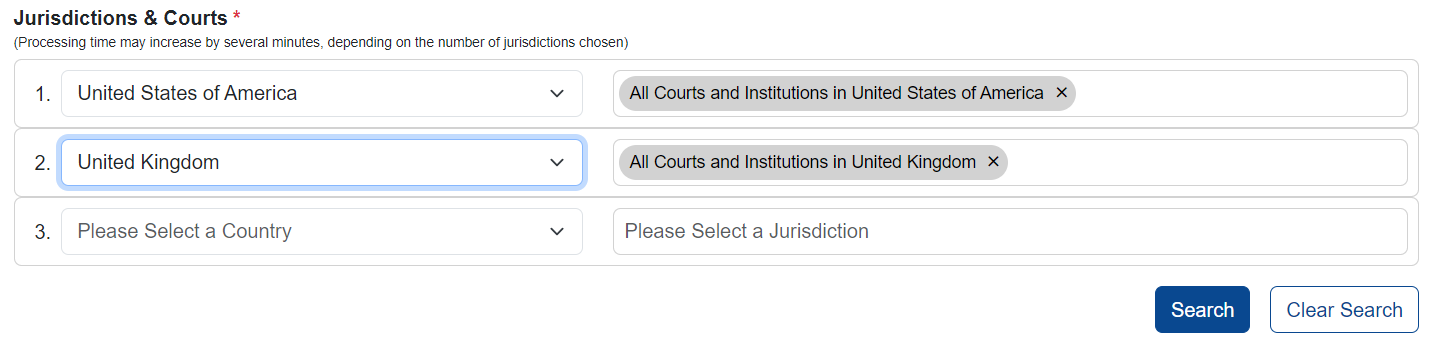
After clicking on Search, our system will generate the information needed for your case. You can also filter your case tailored to your statement.
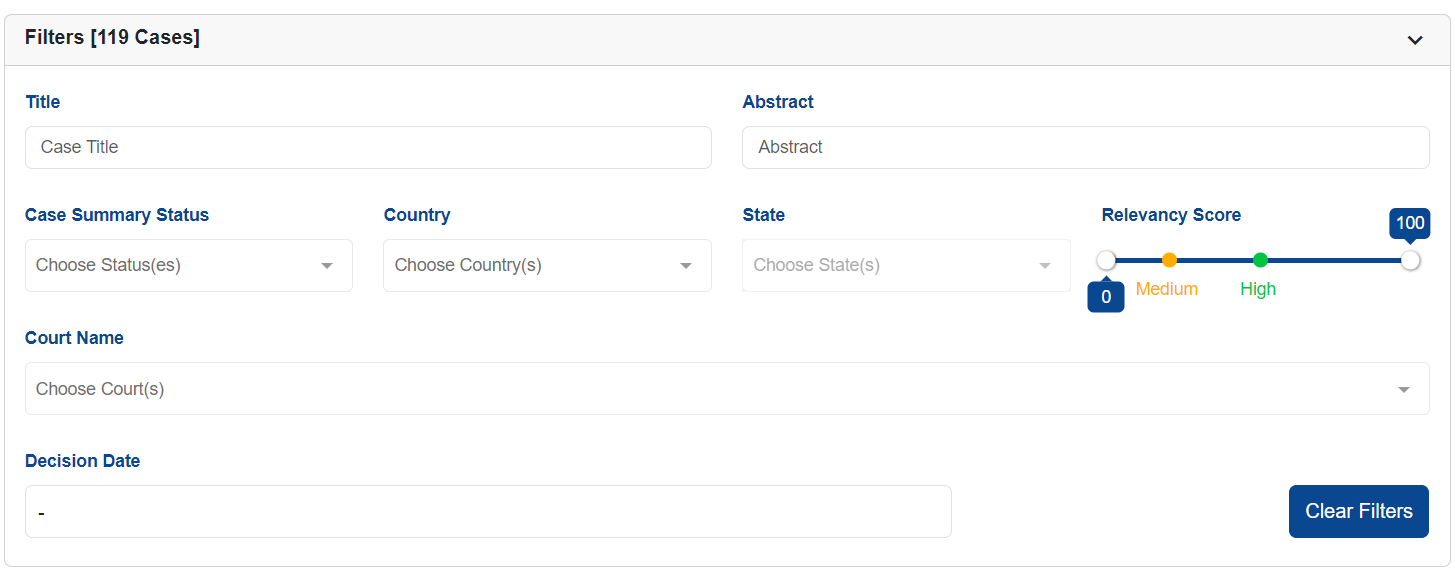
Scroll down to see the Case Law provided. You can choose which one is relevant to your case. There is also an action button for you to summarize the case.
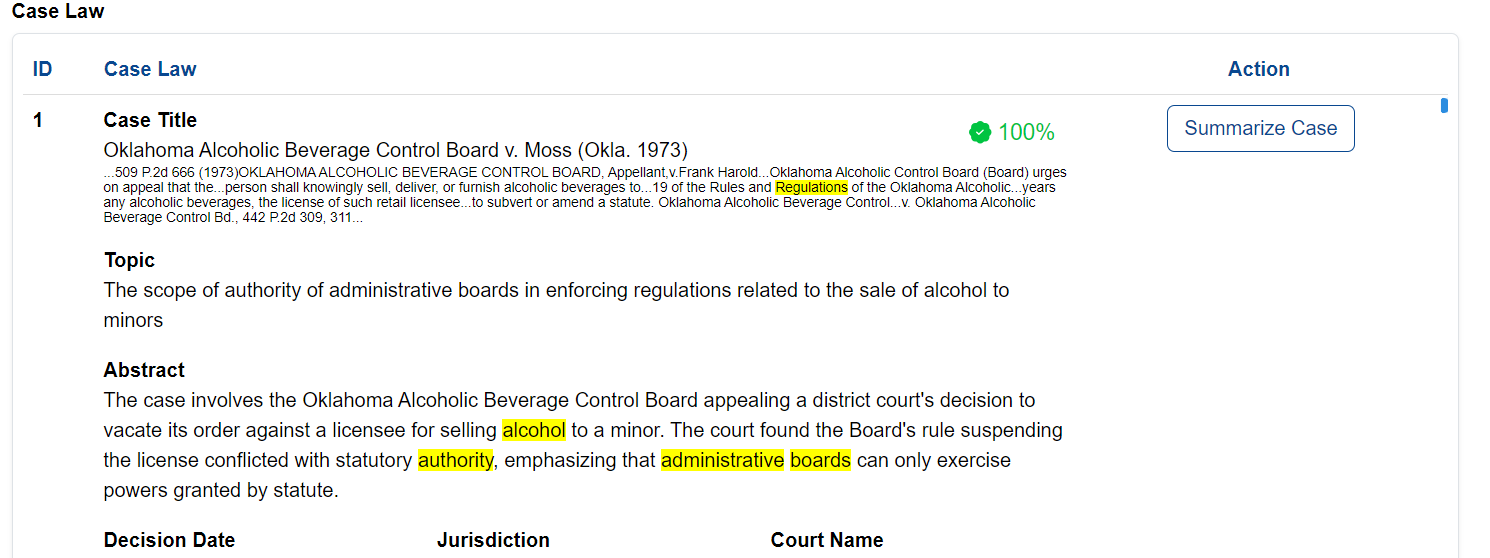
If you click on Summarize Case, it will extract key points from your selected document.

You can see the information of the judgment case at the top of the interface.
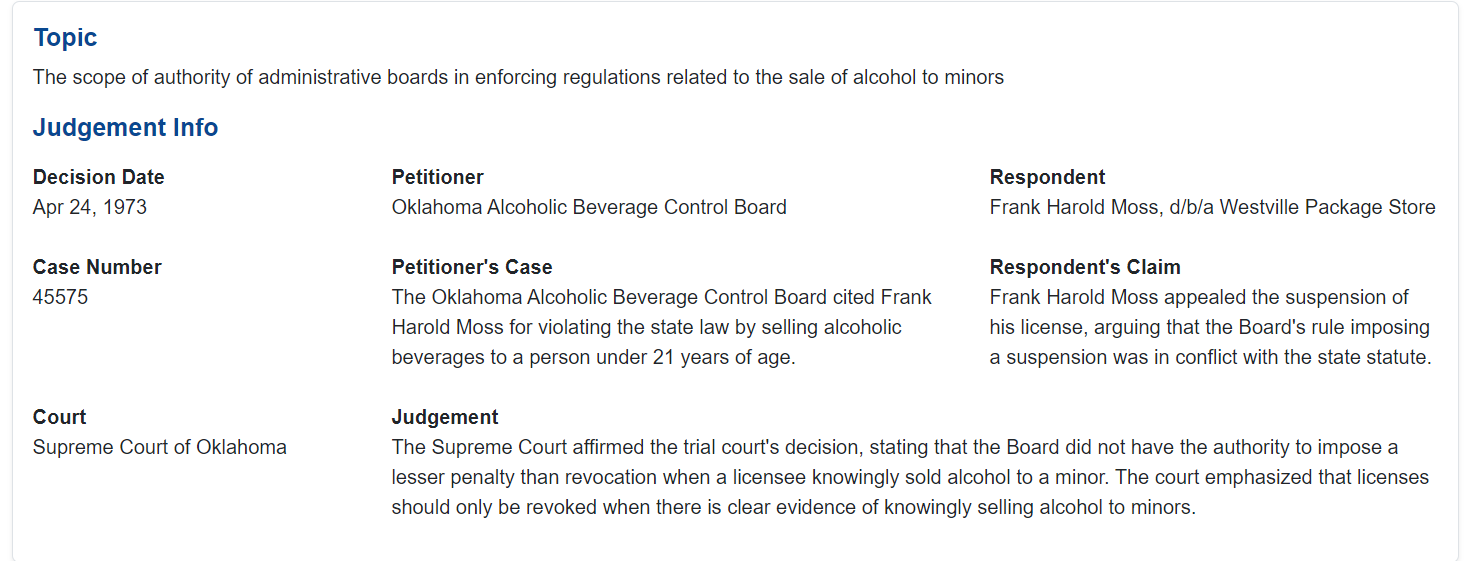
Below that, you can view the Precedents of the case. Click the Precedent Report button to see the top similar case to your search.
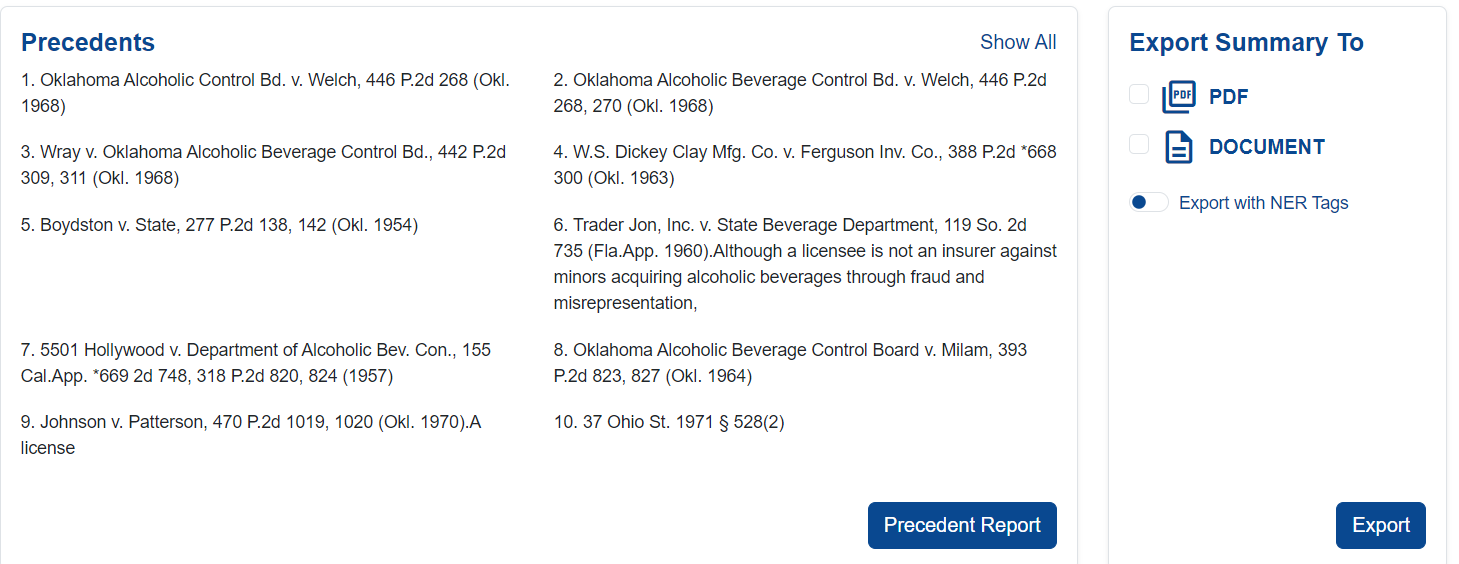
Here are the top similar cases among the Precedents. Click the Open button on one of the cases you want, and you will see the case content.
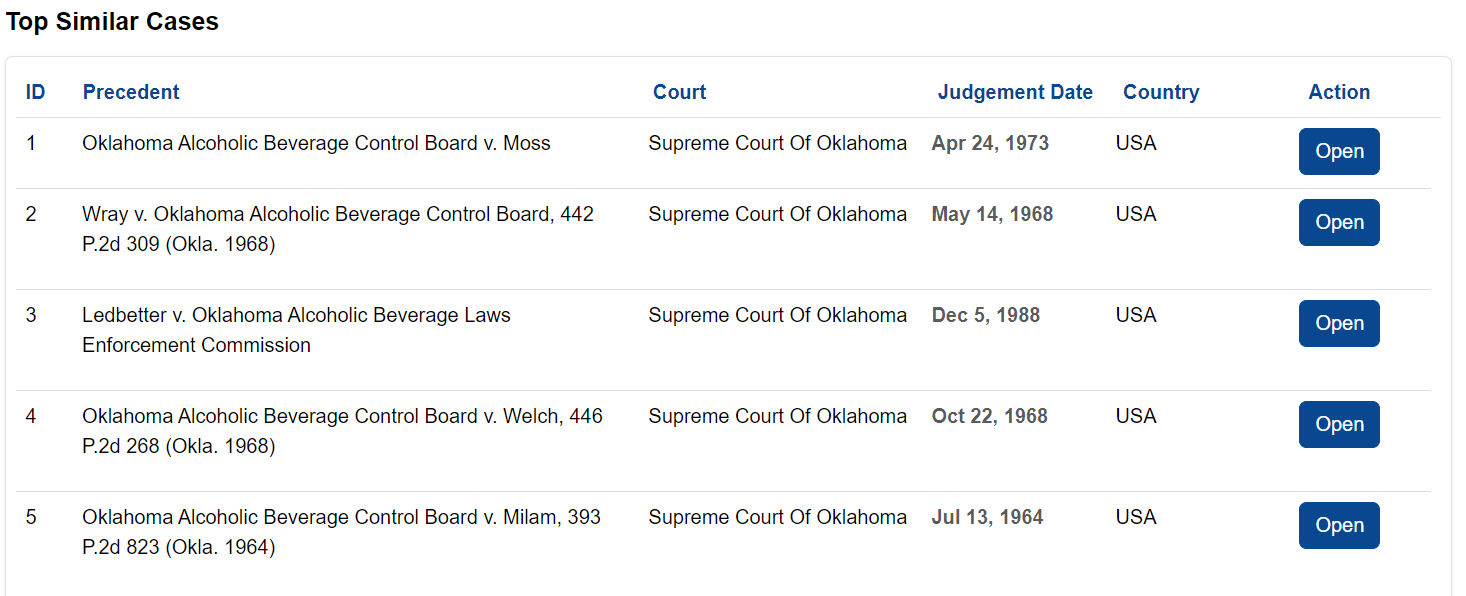
You will have the chart for temporal distribution of cases.
As you scroll down, you can also see a bar chart that shows Top 10 Cases Count among the precedents of the case. Each bar on the chart represents a specific case, and its height corresponds to the number of times that case has been mentioned in precedent and citations.
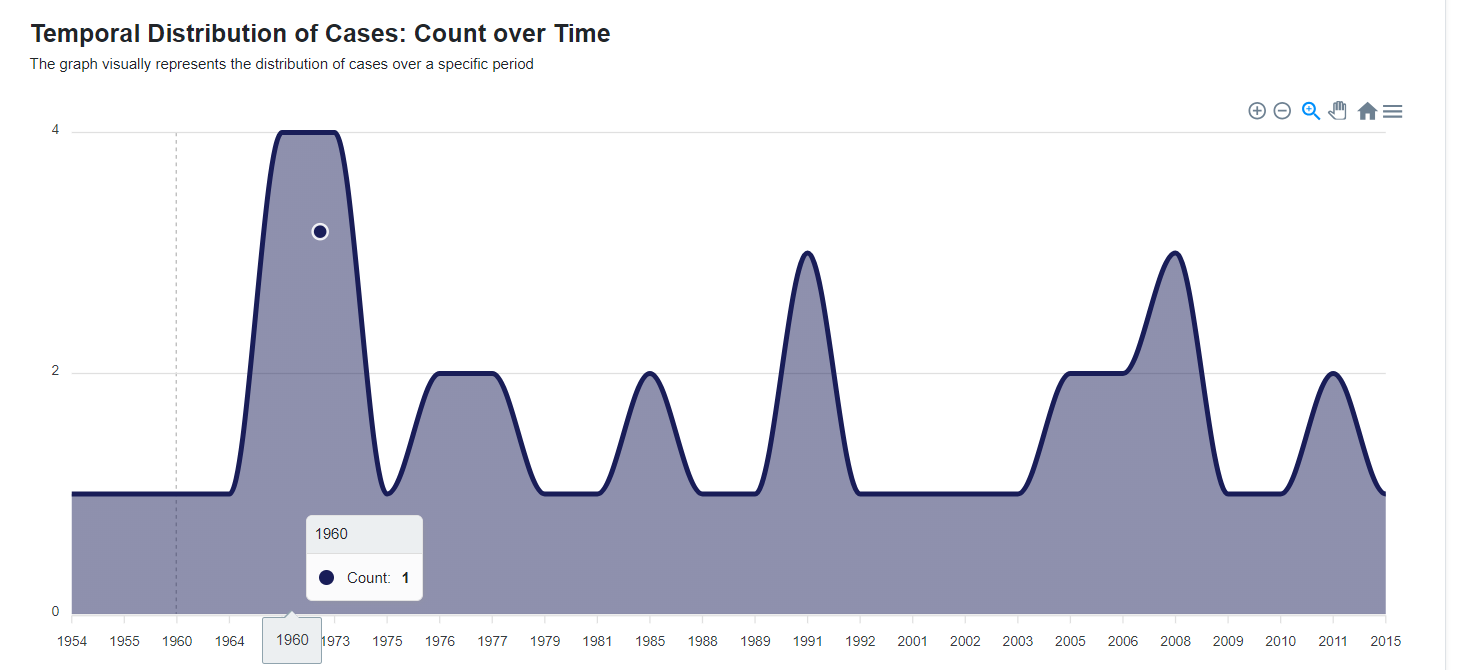
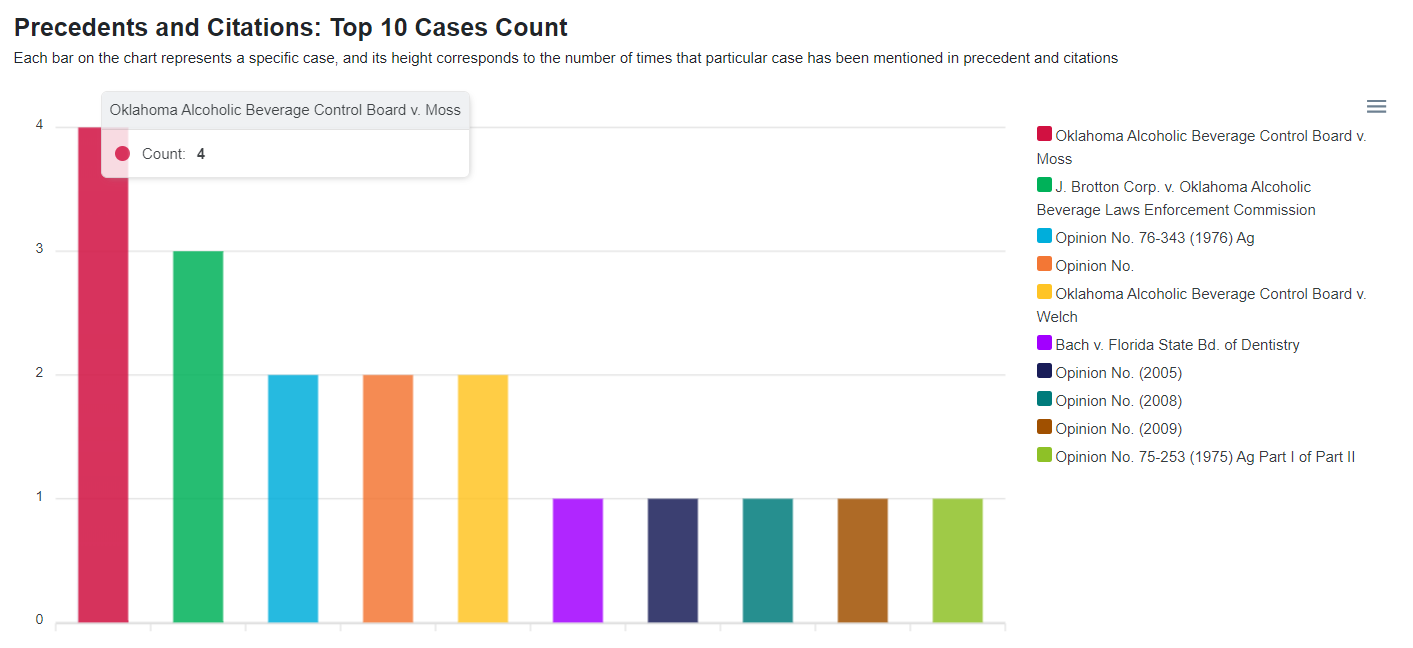
On the left side, you can click the menu icon to download the file in SVG, PNG or CSV format.

Followed by that, you can see another bar chart that visualizes Top 10 Statutes Count, Geographical Distribution of Cases and all the precedent from the case.
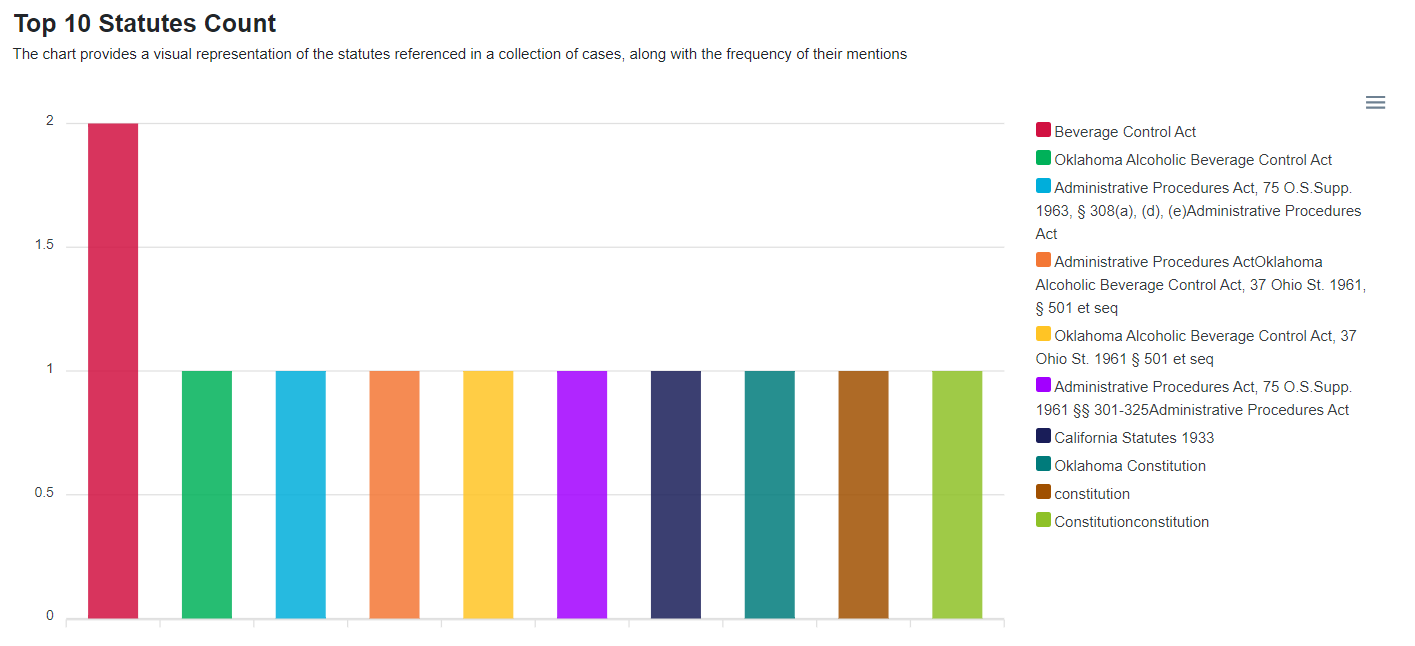
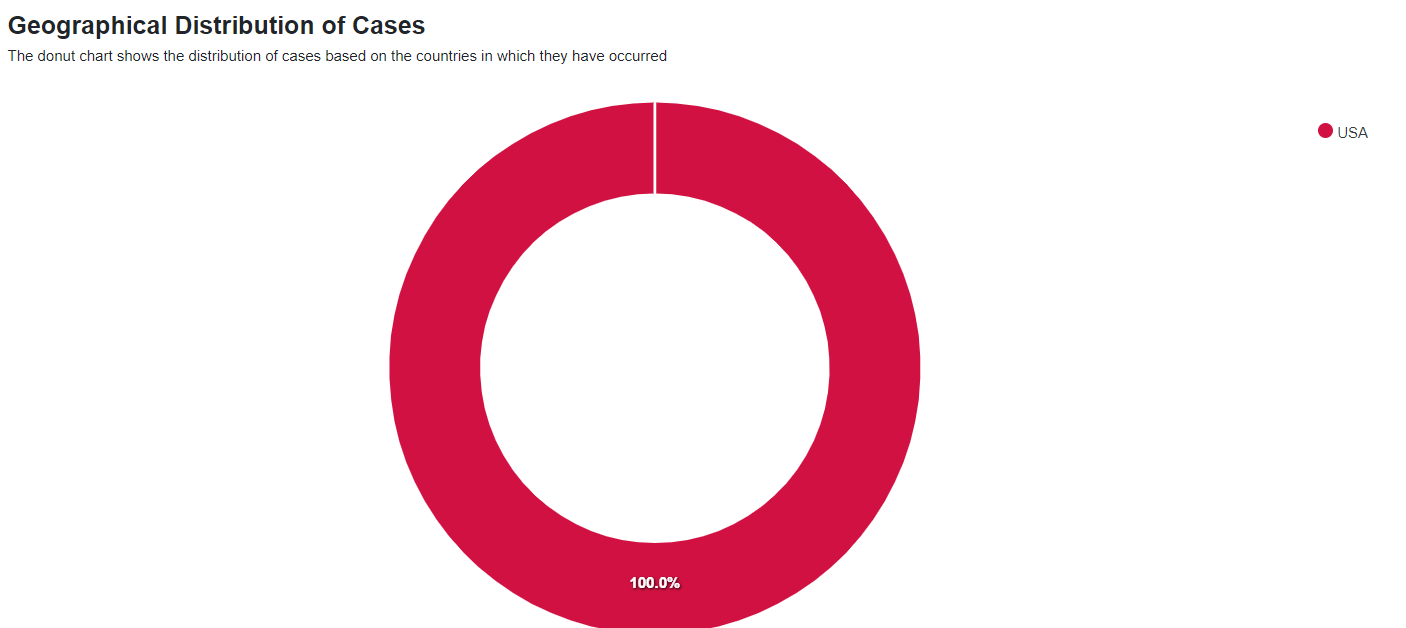
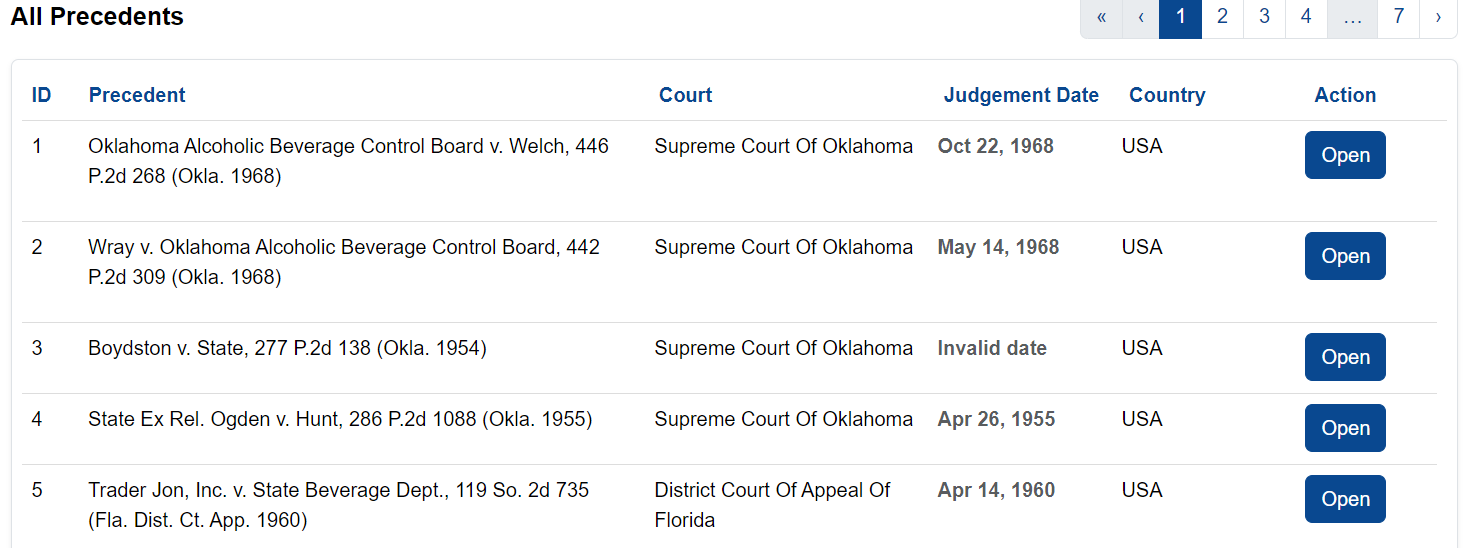
The table shows the court, judgement date and country of each case. Choose one of the precedents that you want to view and click the open button. Then you will see the case content.
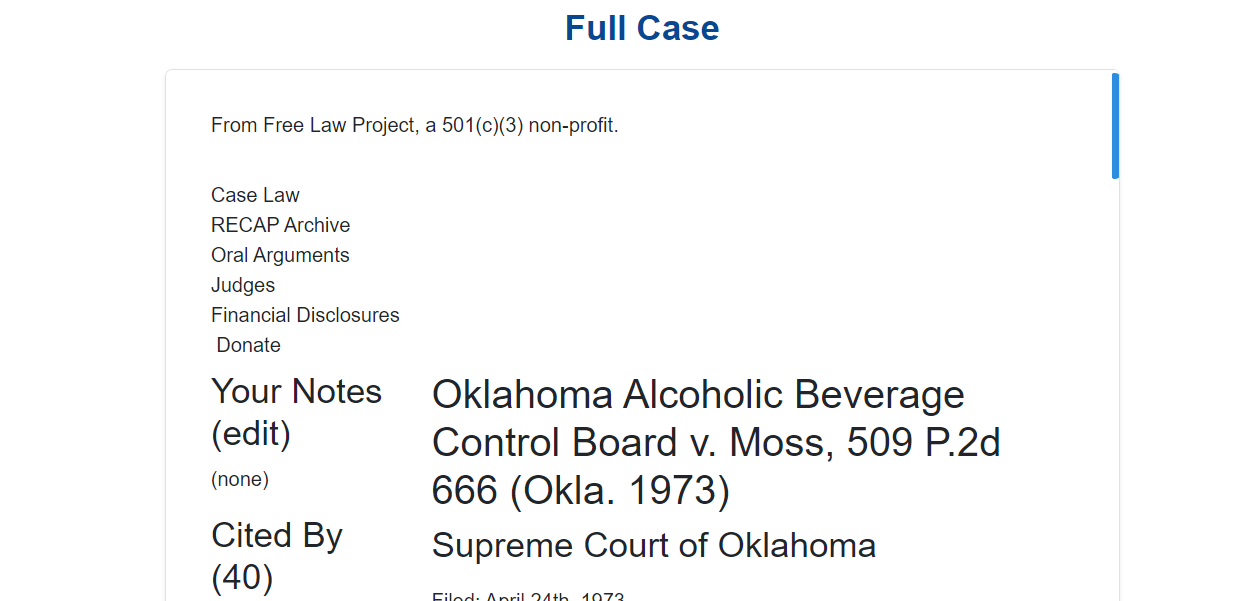
As you scroll, the left section shows the summary of the case while the complete case is shown at the right section. In the summary section, users can copy the case summary. Additionally, you have the option to reveal or hide the NER tags to view all entities in the case.
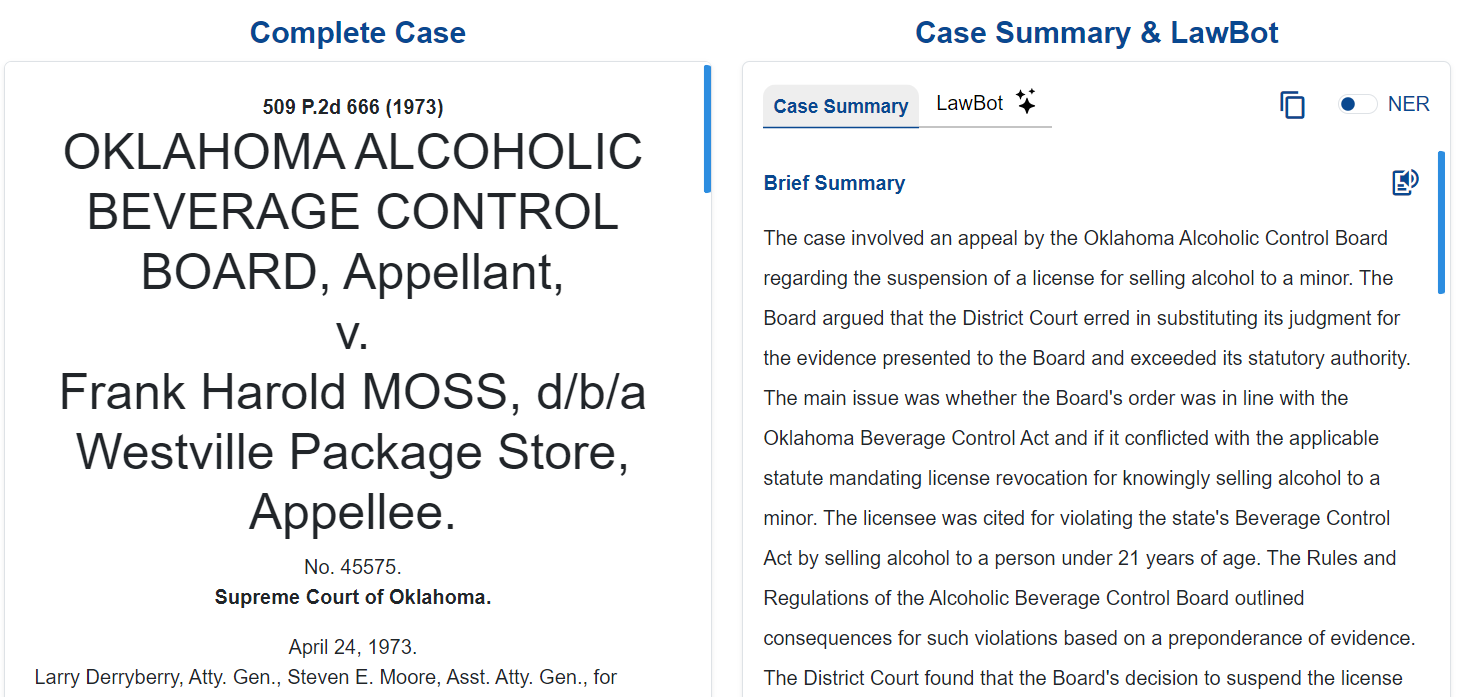
The right section also features a LawBot that can answer any questions about your case.
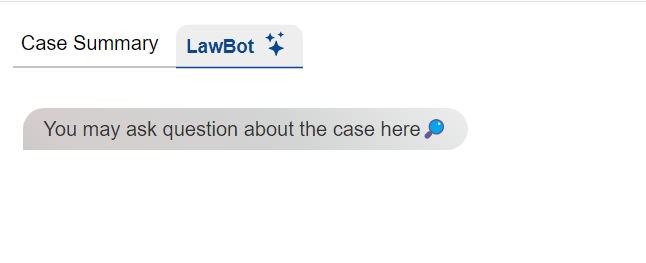
Users can choose to export the case in both PDF and document form. They can also choose to export with or without the NER tag.
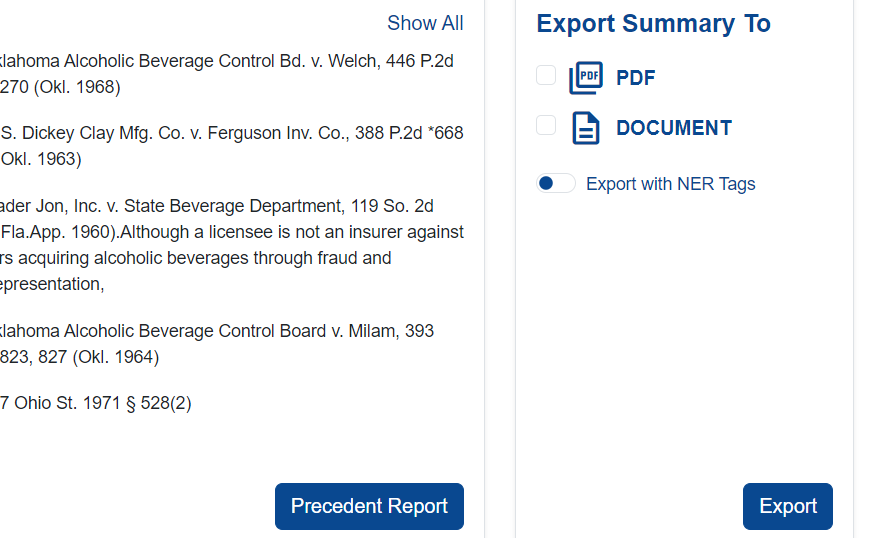
That’s all for Case Law Search.
